Instalación de Windows Active Directory
Instalación de Windows Active Directory en Windows Server.
Tabla de contenido
Configuración de IP estatica
Paso 1: Abrir Redes e internet
Hacemos click en el icono de Red y apretamos ‘Configuracion de REd e internet’
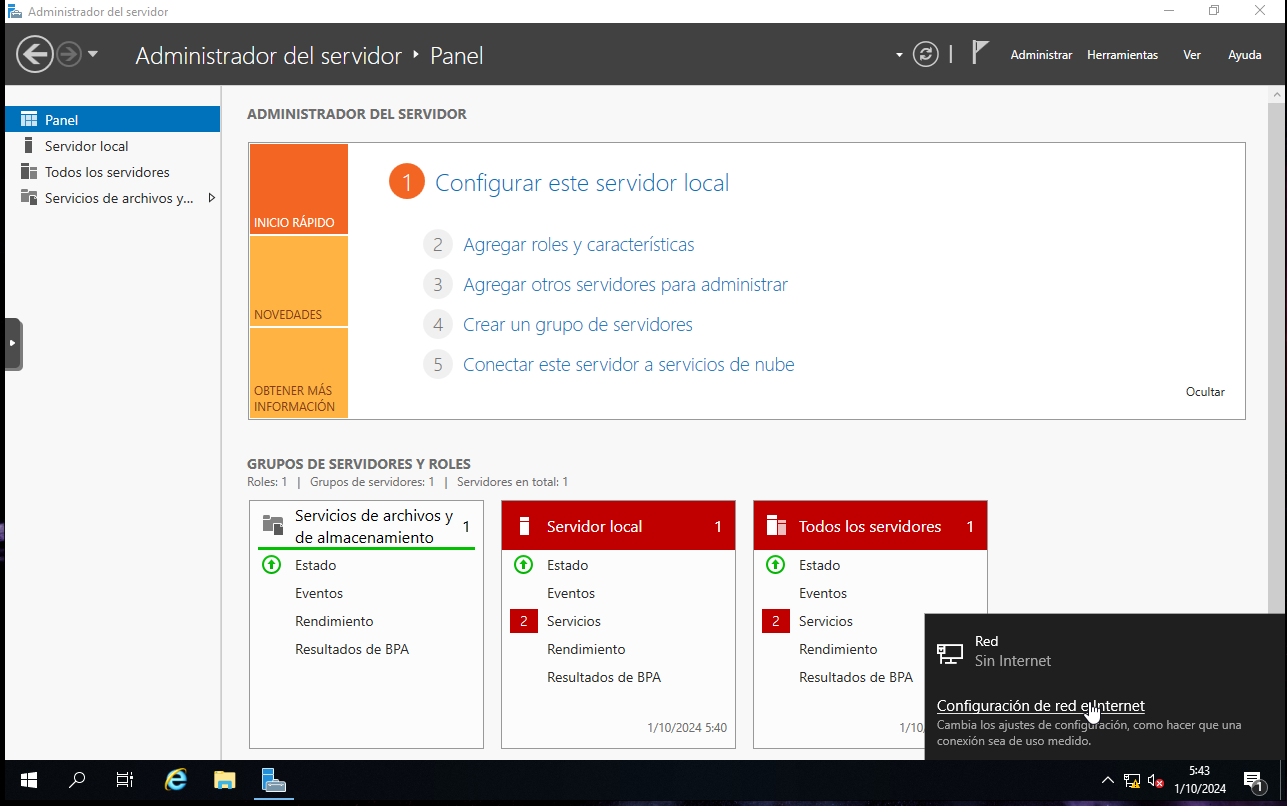
Paso 2: Opciones del Adaptador
Hacemos click en el icono ‘Cambiar pciones del Adaptador’
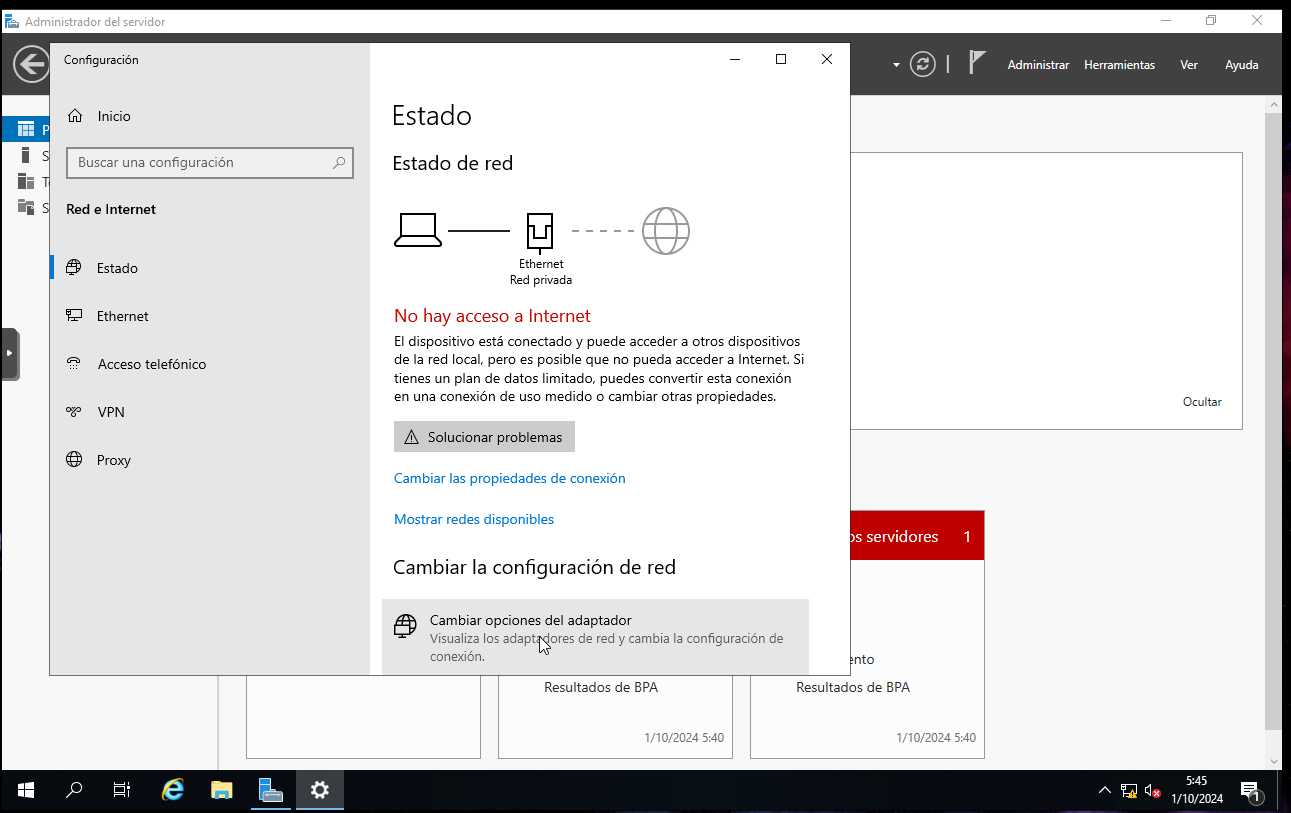
Paso 3: Puerto
Elegimos nuestro puerto y vamos a propiedades
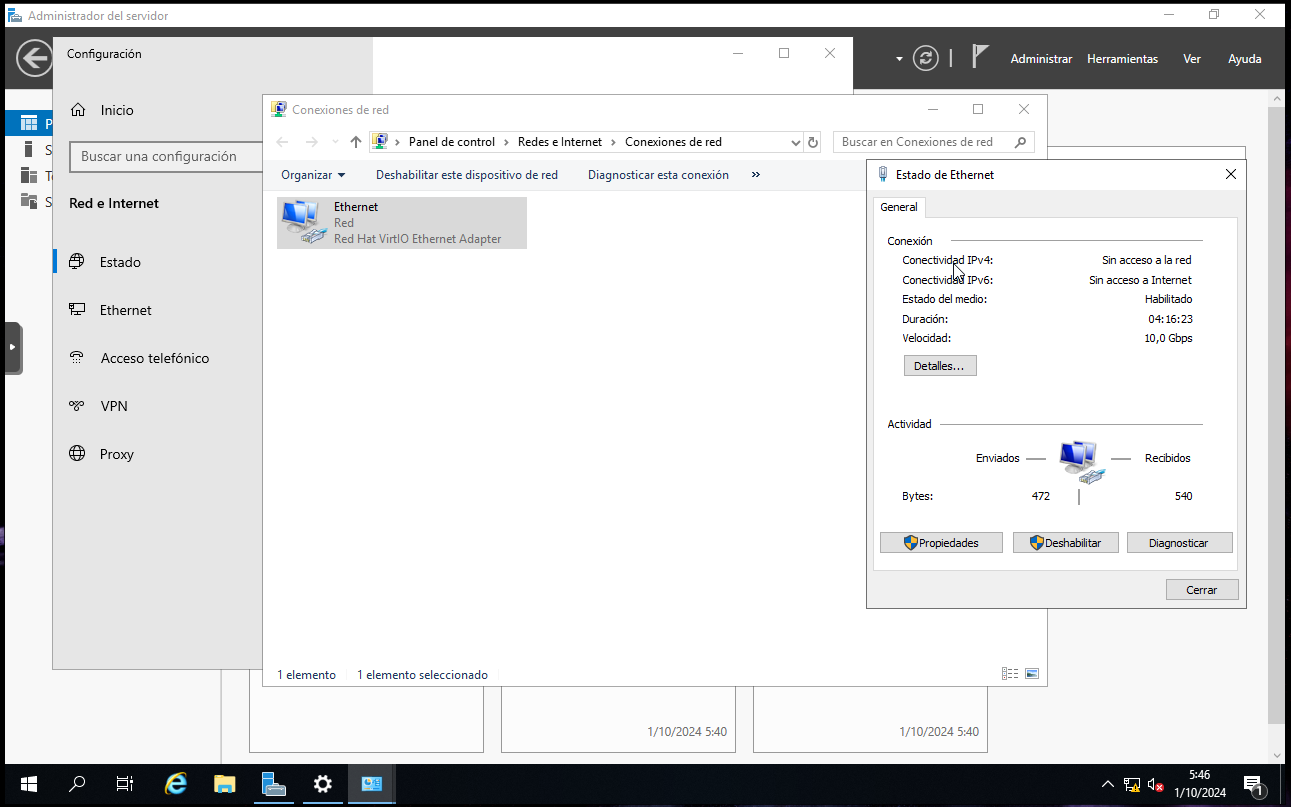
Paso 4: Protocolo IPv4
Hacemos click doble click sobre ‘Protocolo de Internet versión 4’
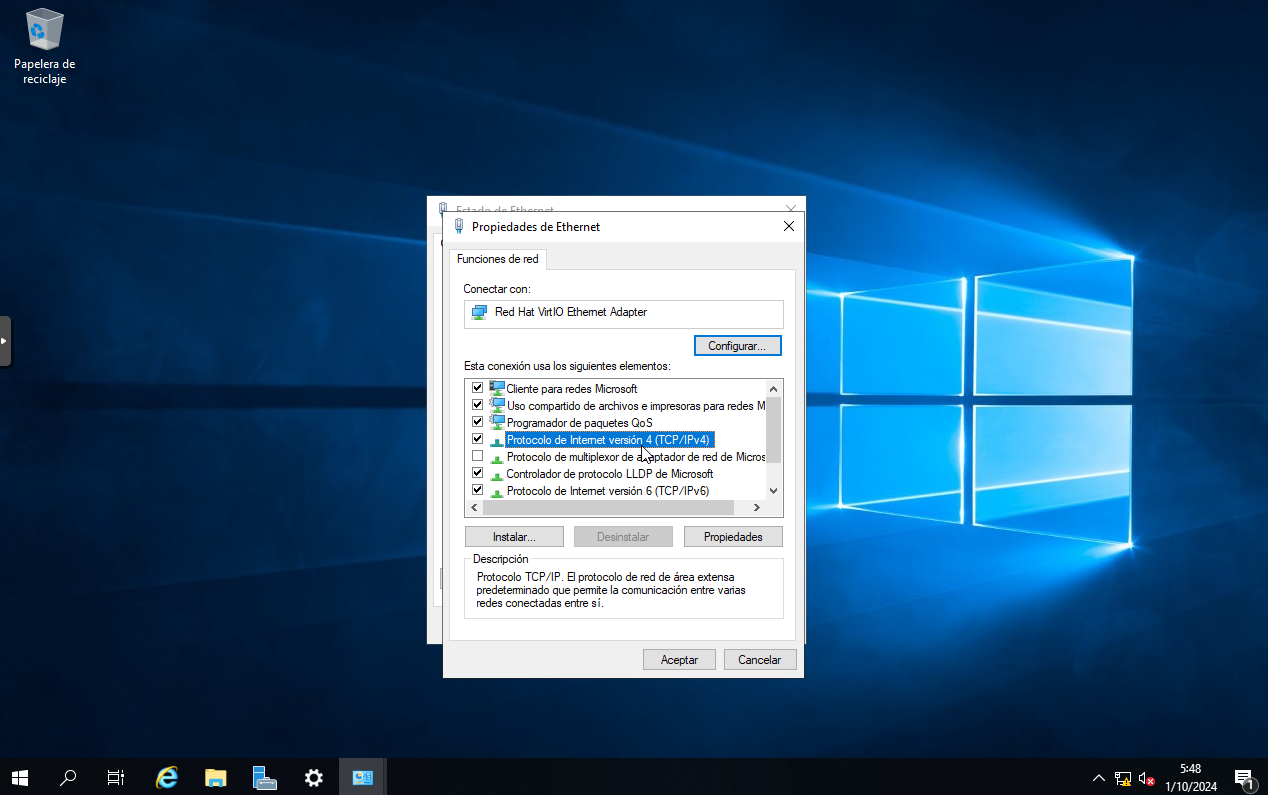
Paso 5: Configuración de IP
Asignamos la IP para el equipo, incluyendo la mascara de subred, puerto de enlace y de ser necesario los servidore sDNS
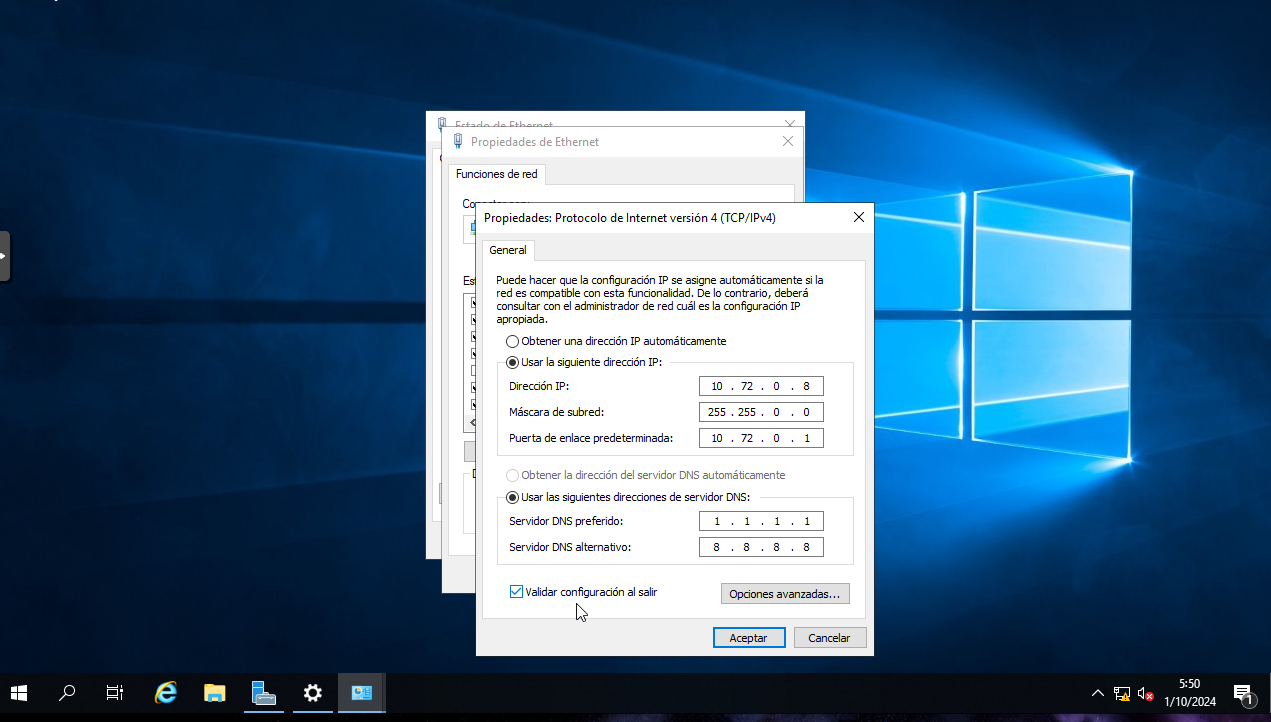
Podemos verificar si los cambios fueron realizados abriendo la terminal y escribeindo ‘ipconfig’
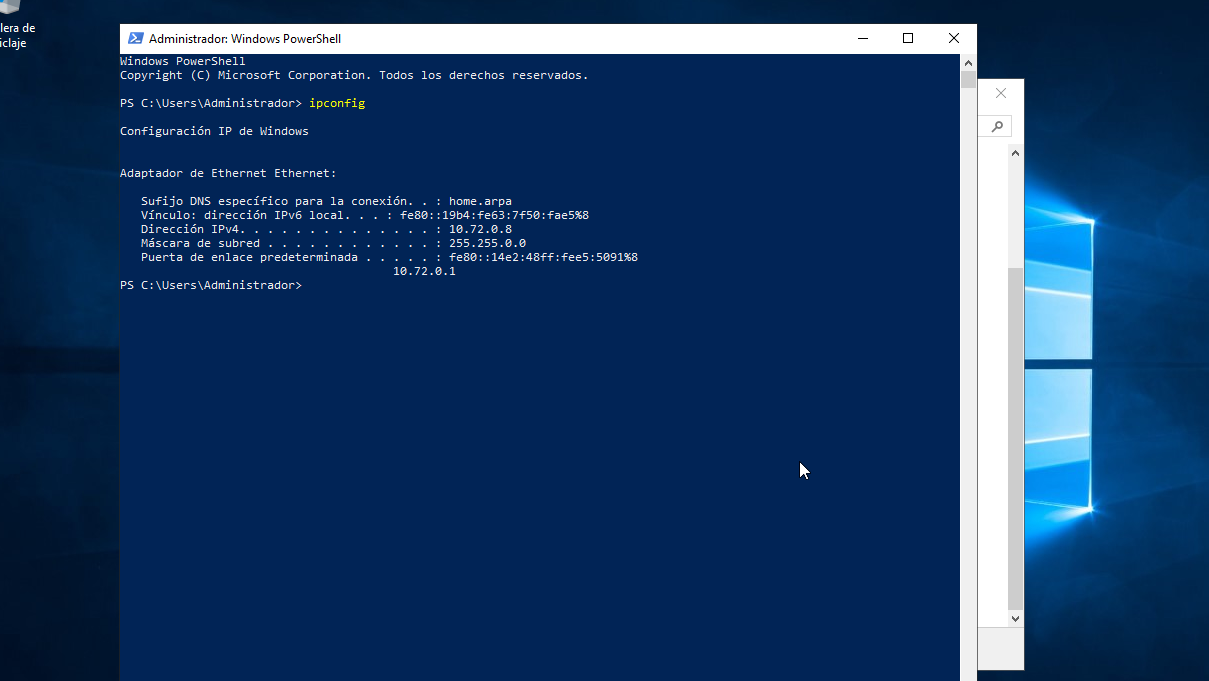
Instalación de Active Directory
Paso 1:
Inicia sesión en tu máquina con Windows Server 2019 y abre el Administrador del servidor. Puedes hacer esto haciendo clic en el ícono de Windows y seleccionando “Administrador del servidor” en el menú de inicio.
En el Administrador del servidor, haz clic en “Administrar” y selecciona “Agregar roles y características”. Esto abrirá el asistente de Agregar roles y características.
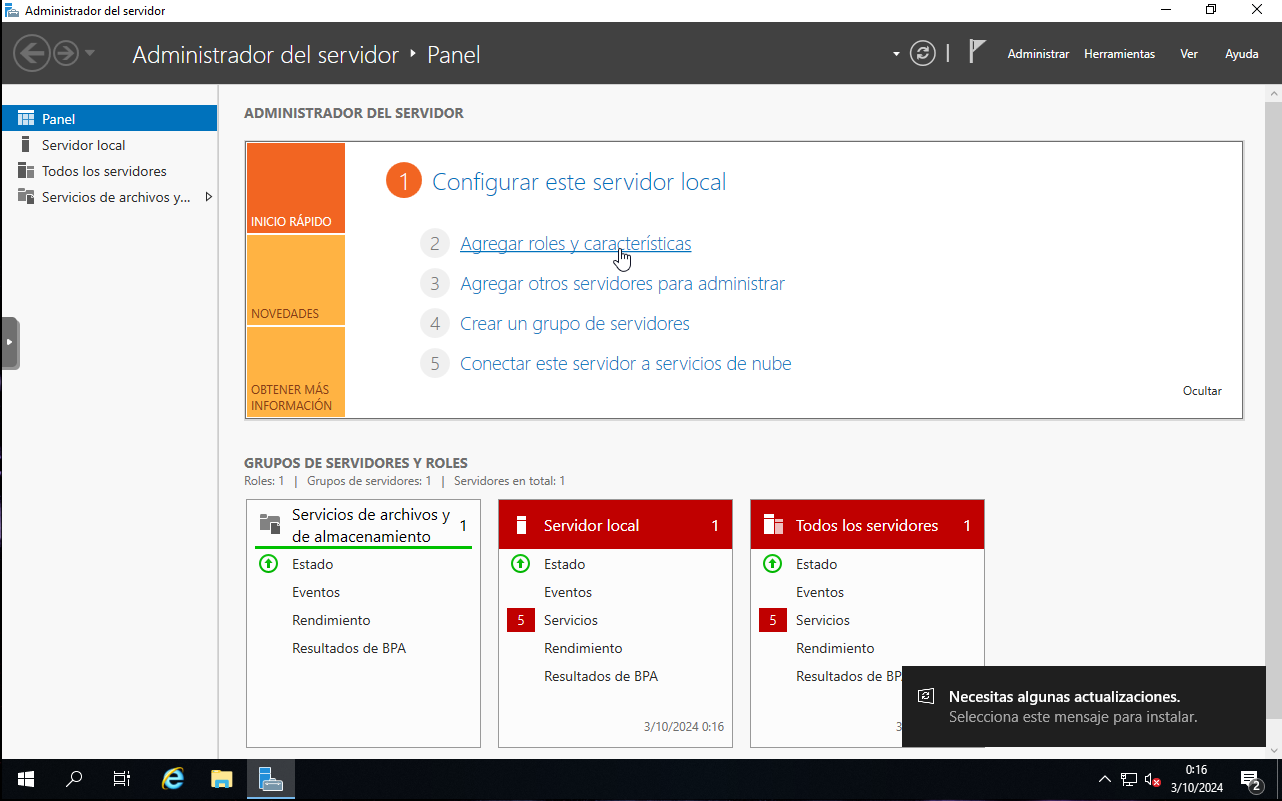
Paso 2:
Lee la información proporcionada y haz clic en “Siguiente”.
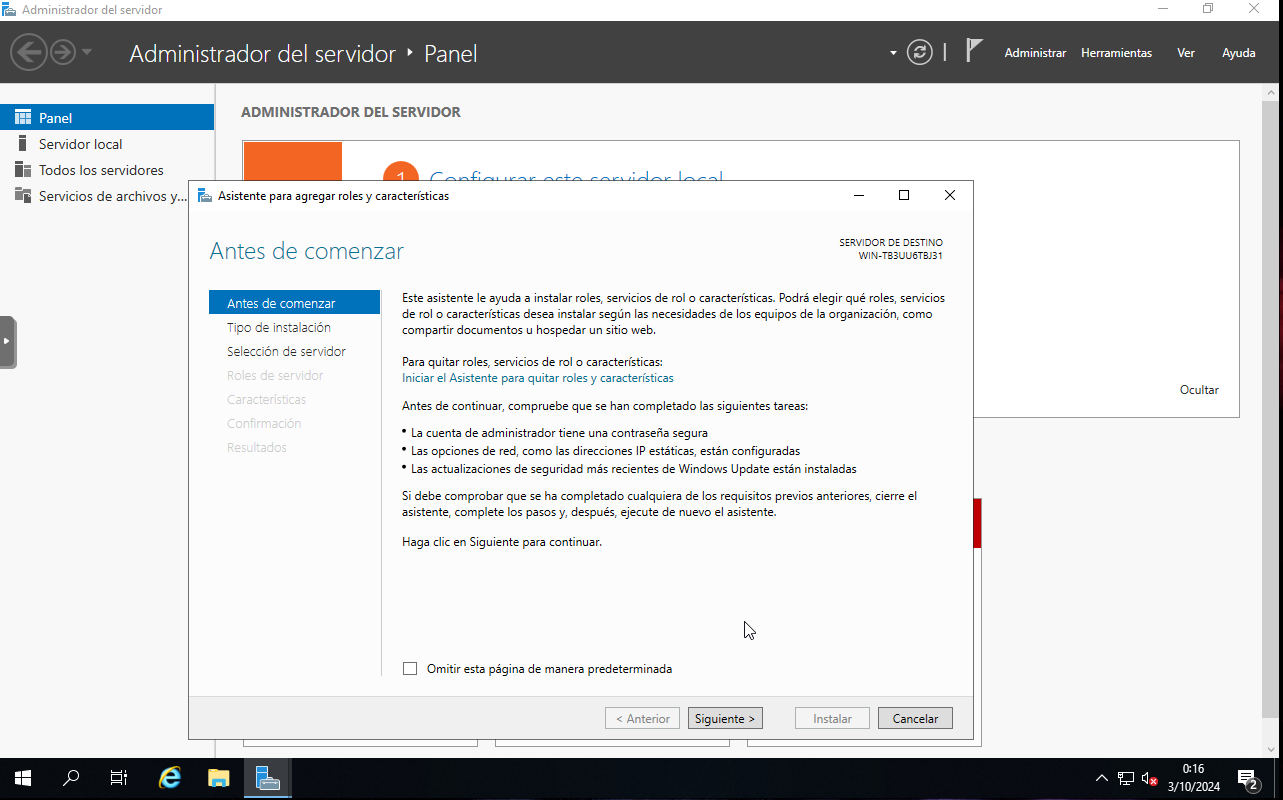
Tipo de instalación: Selecciona “Instalación basada en roles o basada en características” y haz clic en “Siguiente”.
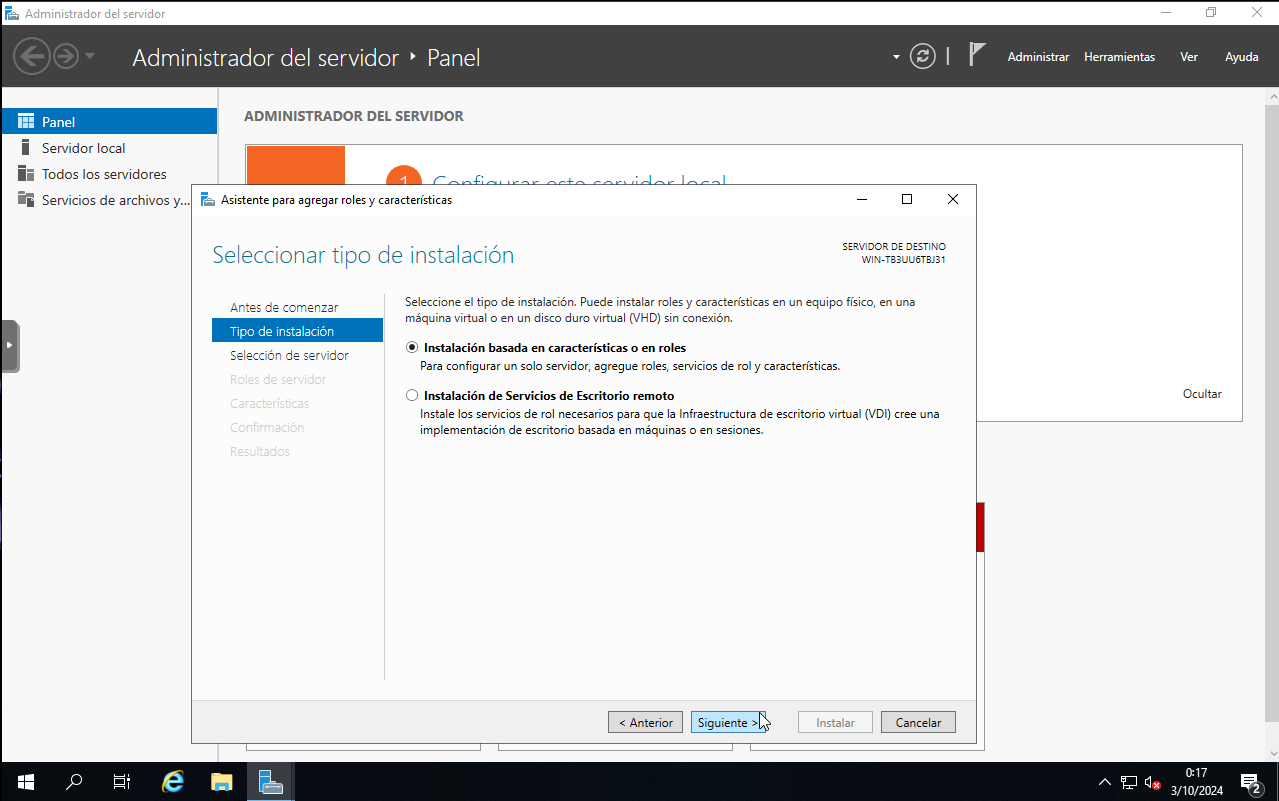
Seleccionar un servidor: Asegúrate de que tu servidor esté seleccionado y haz clic en “Siguiente”.
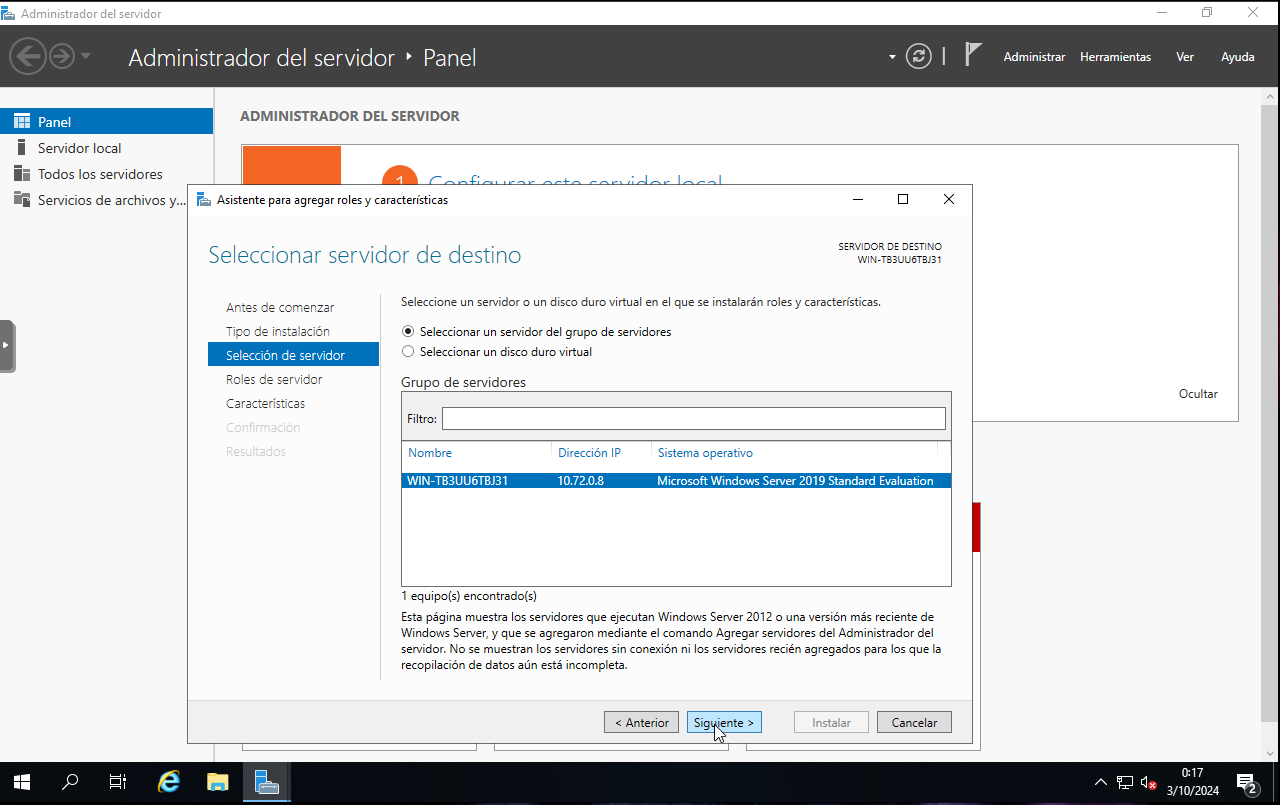
Paso 3:
Roles de servidor: Desplázate hacia abajo y marca “Servicios de dominio de Active Directory”.

Aparecerá una ventana pidiéndote que agregues características requeridas. Haz clic en “Agregar características” y luego en “Siguiente”.
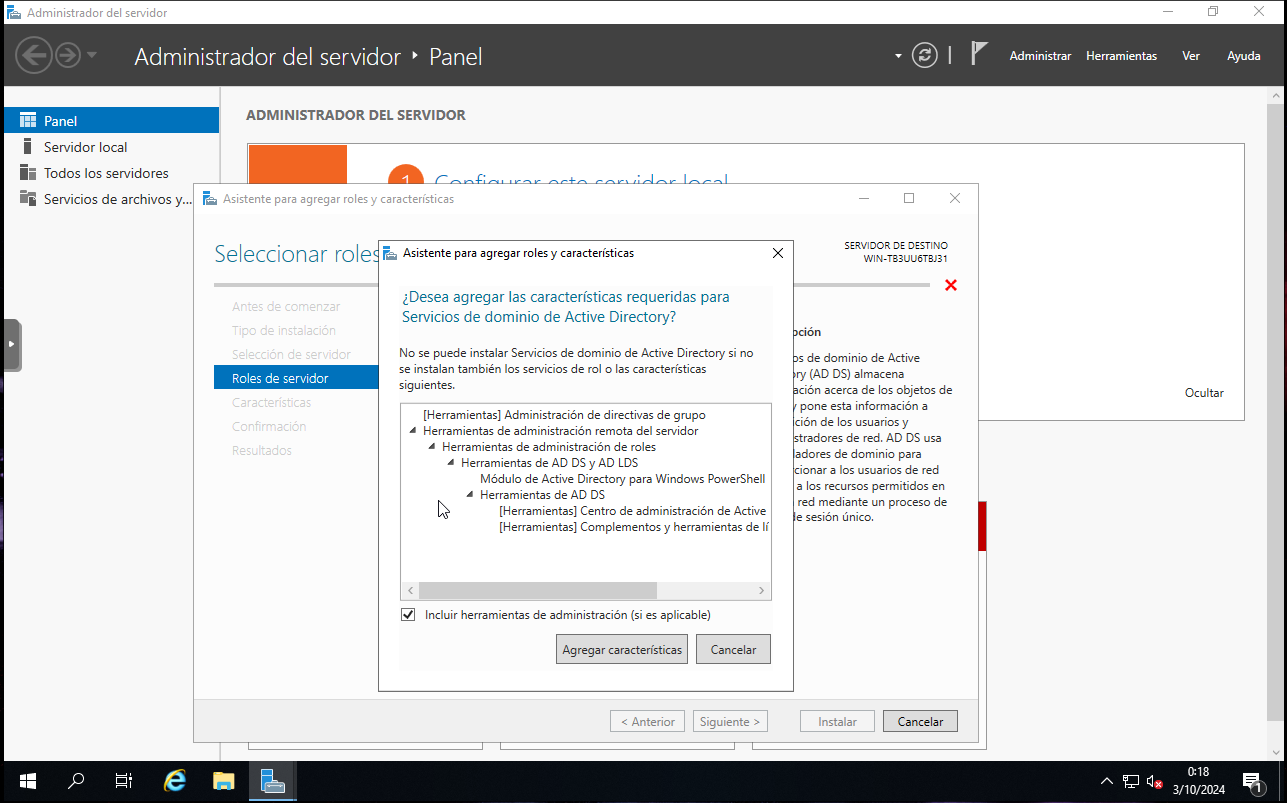
Características: Haz clic en “Siguiente” sin realizar cambios.
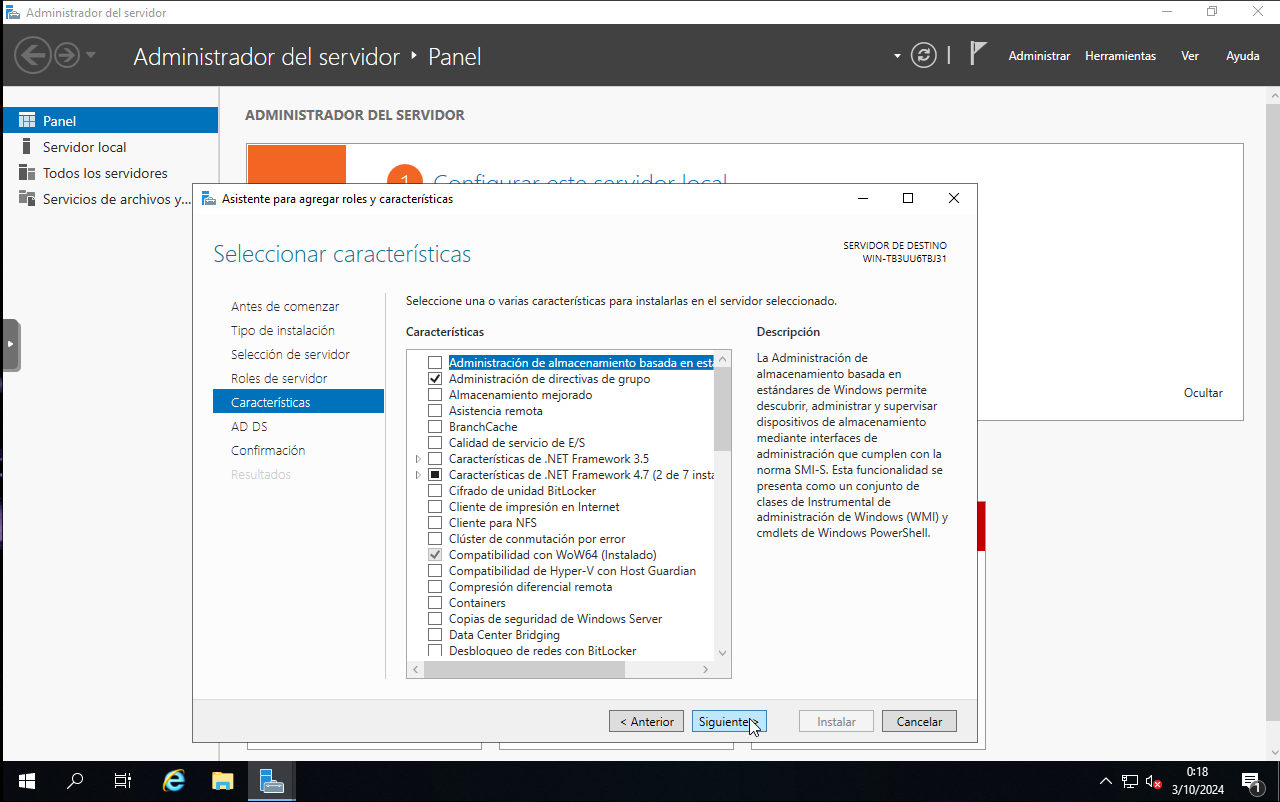
Paso 5:
AD DS: Aparecerá una breve descripción de los Servicios de dominio de Active Directory. Haz clic en “Siguiente”.
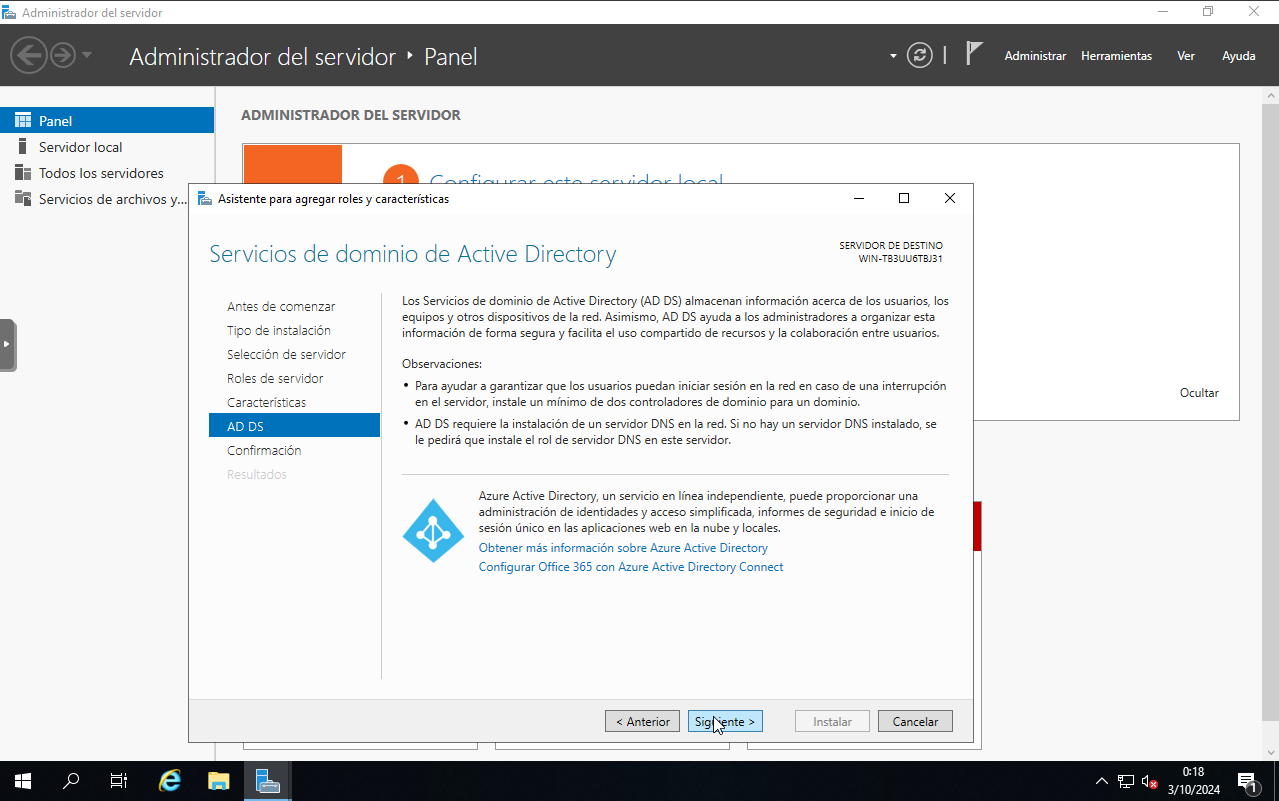
Revisa tu selección y haz clic en “Instalar”.
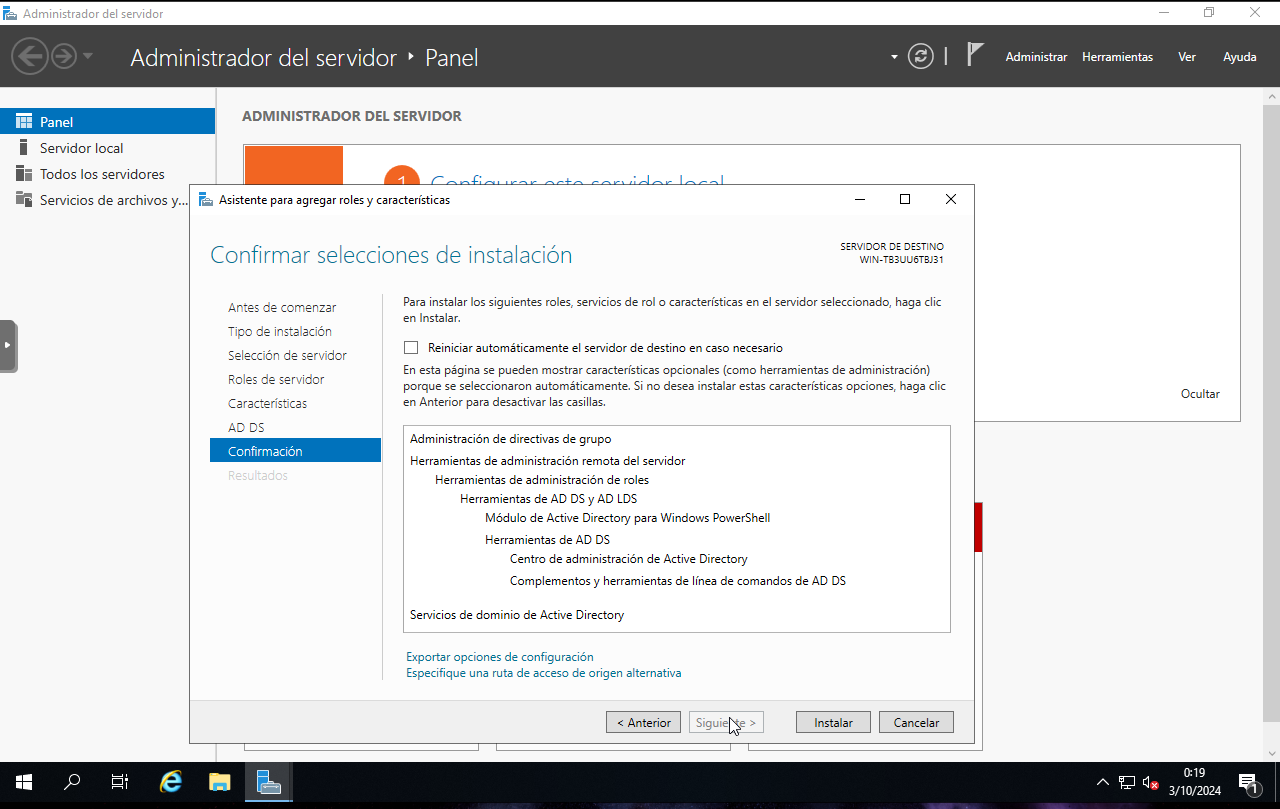
Espera a que se complete la instalación. Una vez terminada, haz clic en “Cerrar”.

Paso 6:
Después de que la instalación de AD DS esté completa, aparecerá una notificación en el Administrador del servidor. Haz clic en “Promocionar este servidor a un controlador de dominio”.
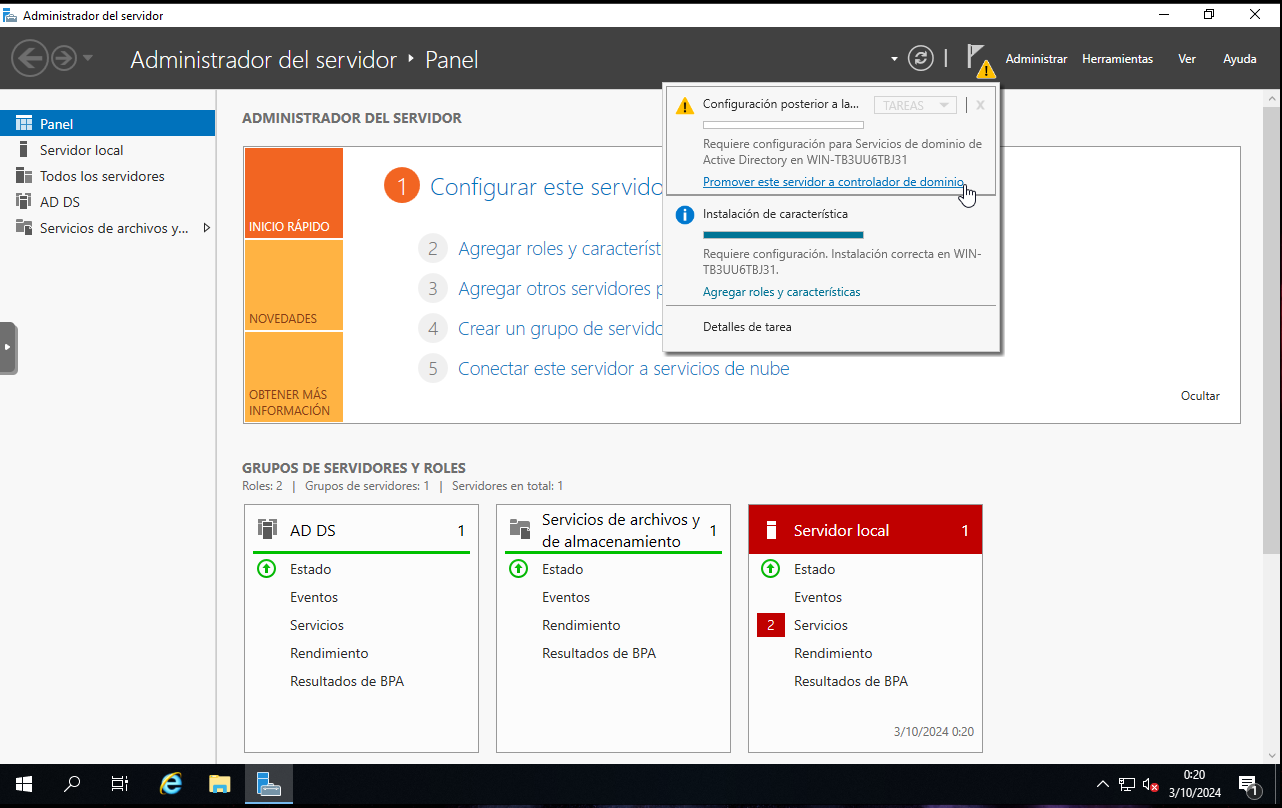
Paso 7:
En la ventana de configuración de implementación, selecciona “Agregar un nuevo bosque” ya que estamos creando un nuevo dominio. Ingresa el nombre del dominio raíz que deseas usar (por ejemplo, tuempresa.com).
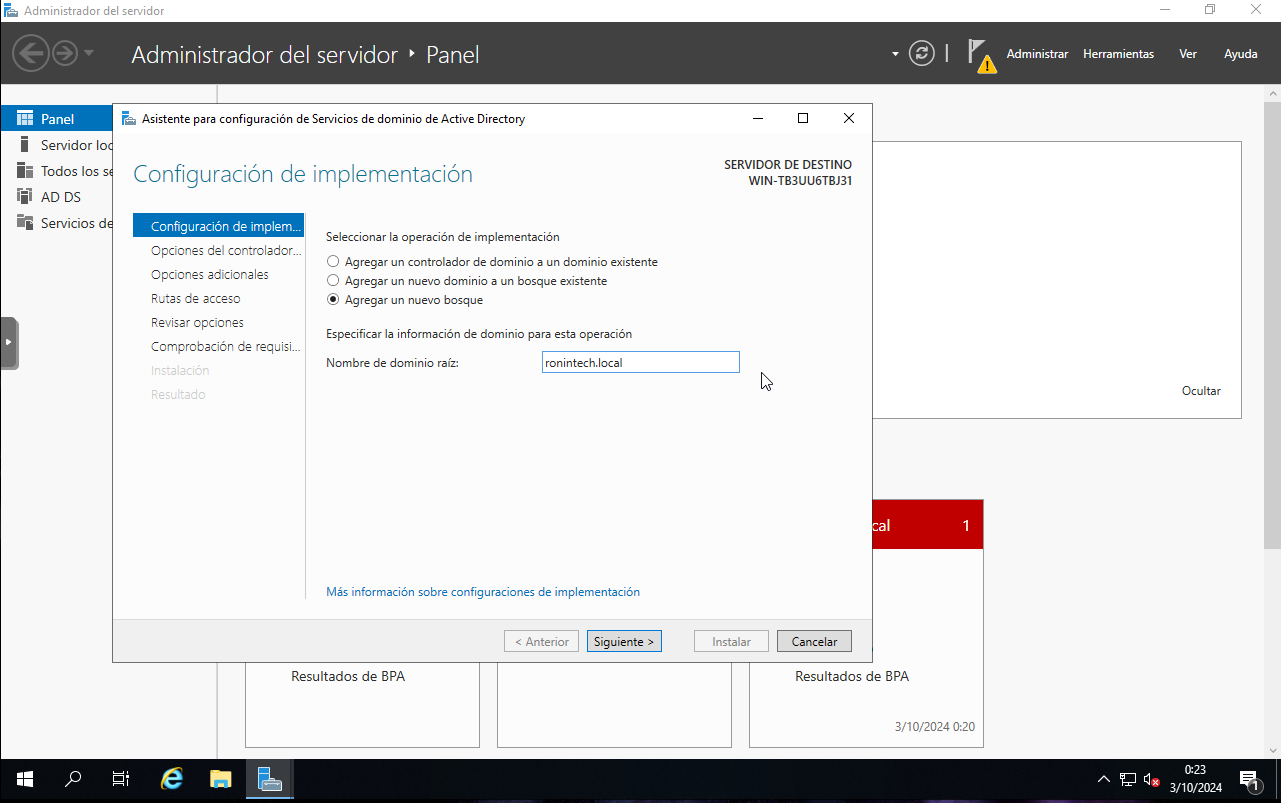
Paso 8:
Opciones del controlador de dominio: Elige una contraseña para el modo de restauración de servicios de directorio (DSRM) y guárdala de manera segura. Esta contraseña se utiliza para recuperar el controlador de dominio en caso de emergencias. Haz clic en “Siguiente”.
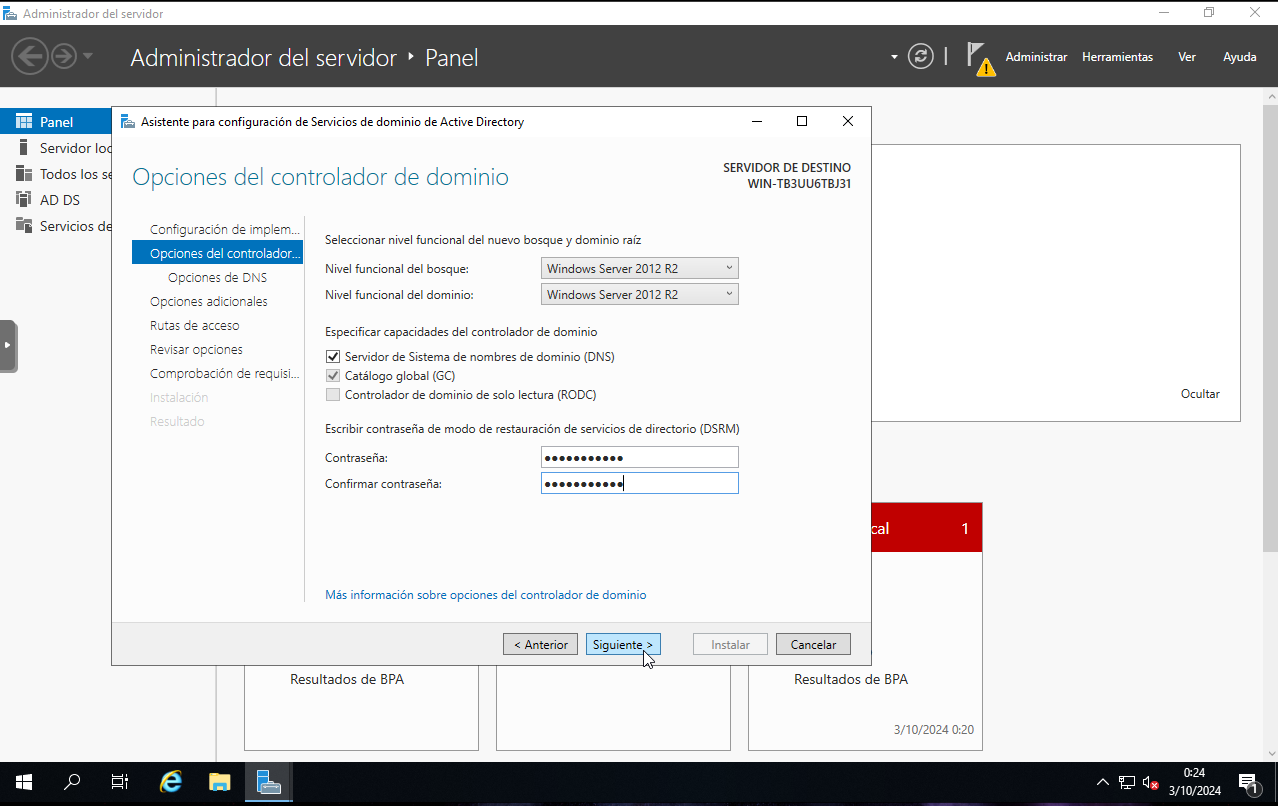
Opciones de DNS: Deja la configuración predeterminada y haz clic en “Siguiente”.
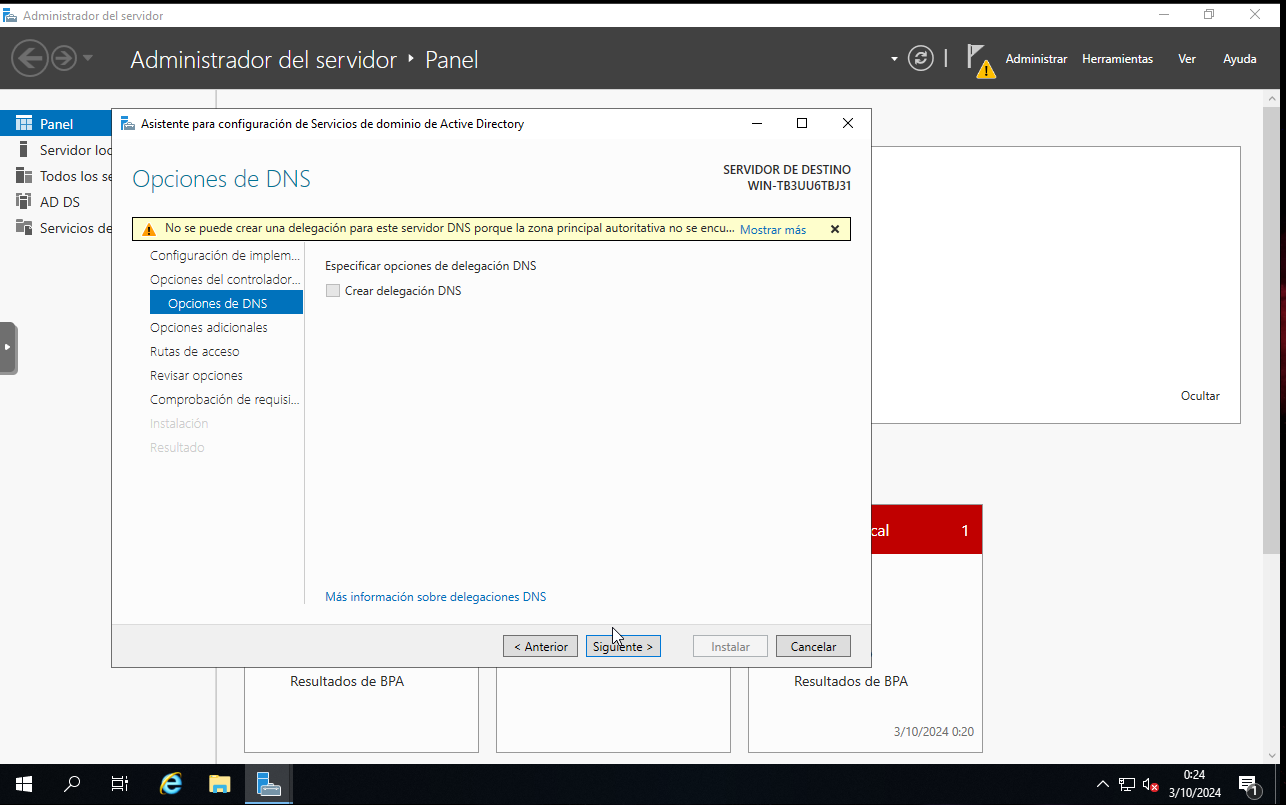
Paso 6:
Opciones adicionales: Revisa el nombre de dominio NetBIOS, o puedes aceptar el valor predeterminado y hacer clic en “Siguiente”.
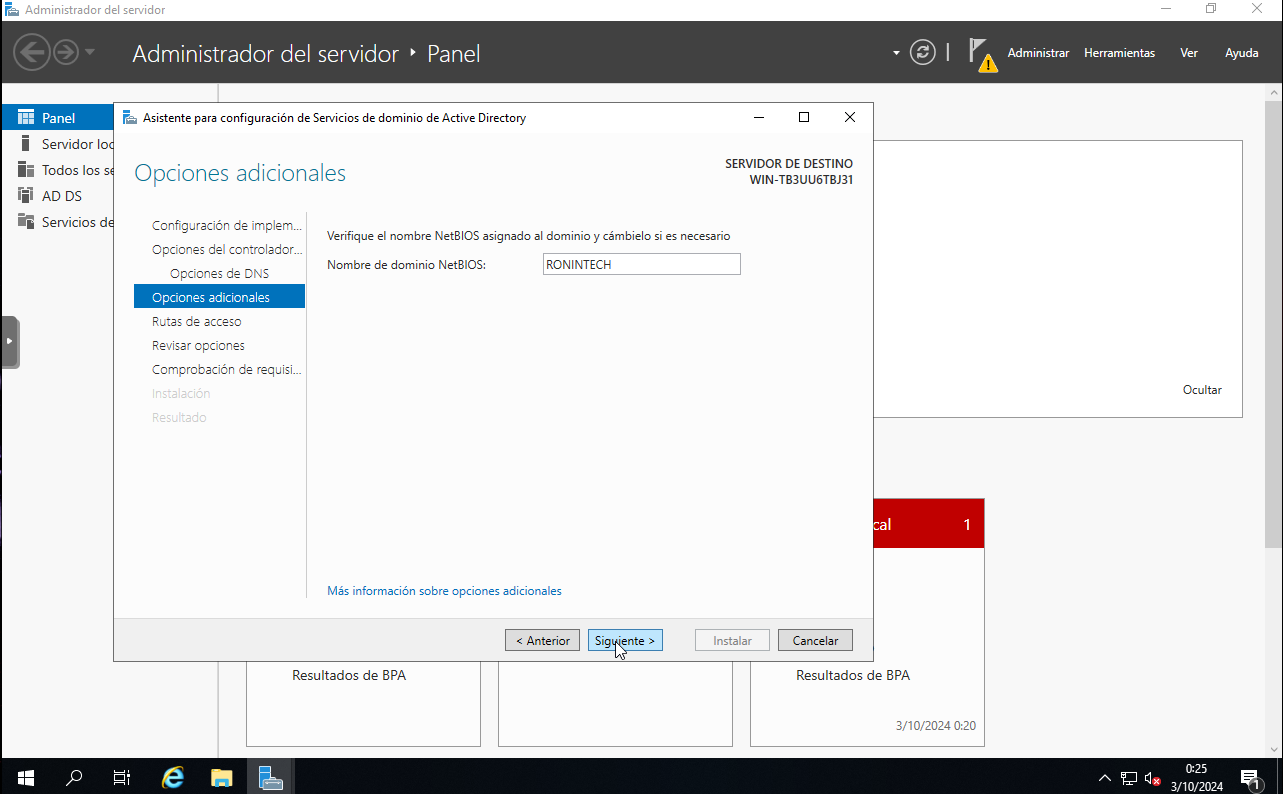
Rutas: Especifica las rutas para la base de datos de AD DS, los archivos de registro y SYSVOL. Se recomienda mantener los valores predeterminados y hacer clic en “Siguiente”.
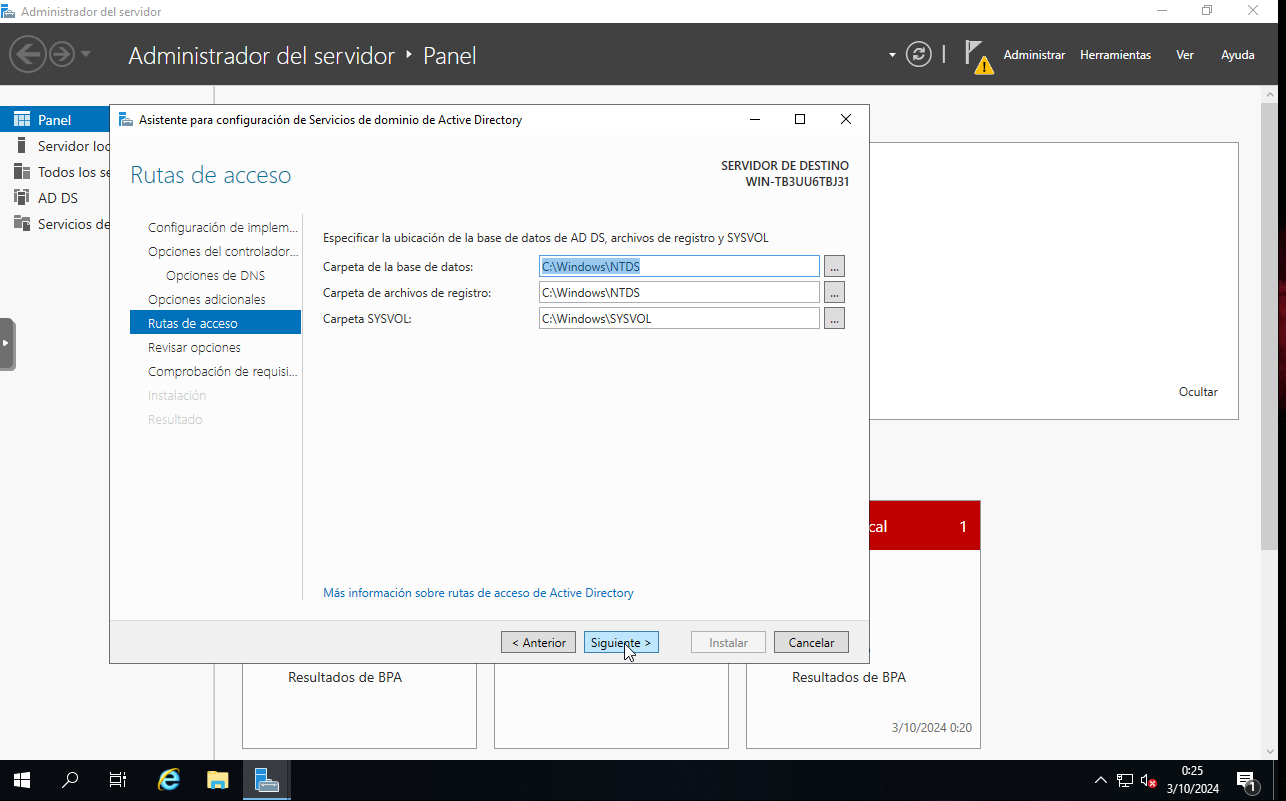
Paso 7:
Revisa tus selecciones y, cuando estés satisfecho, haz clic en “Siguiente”.
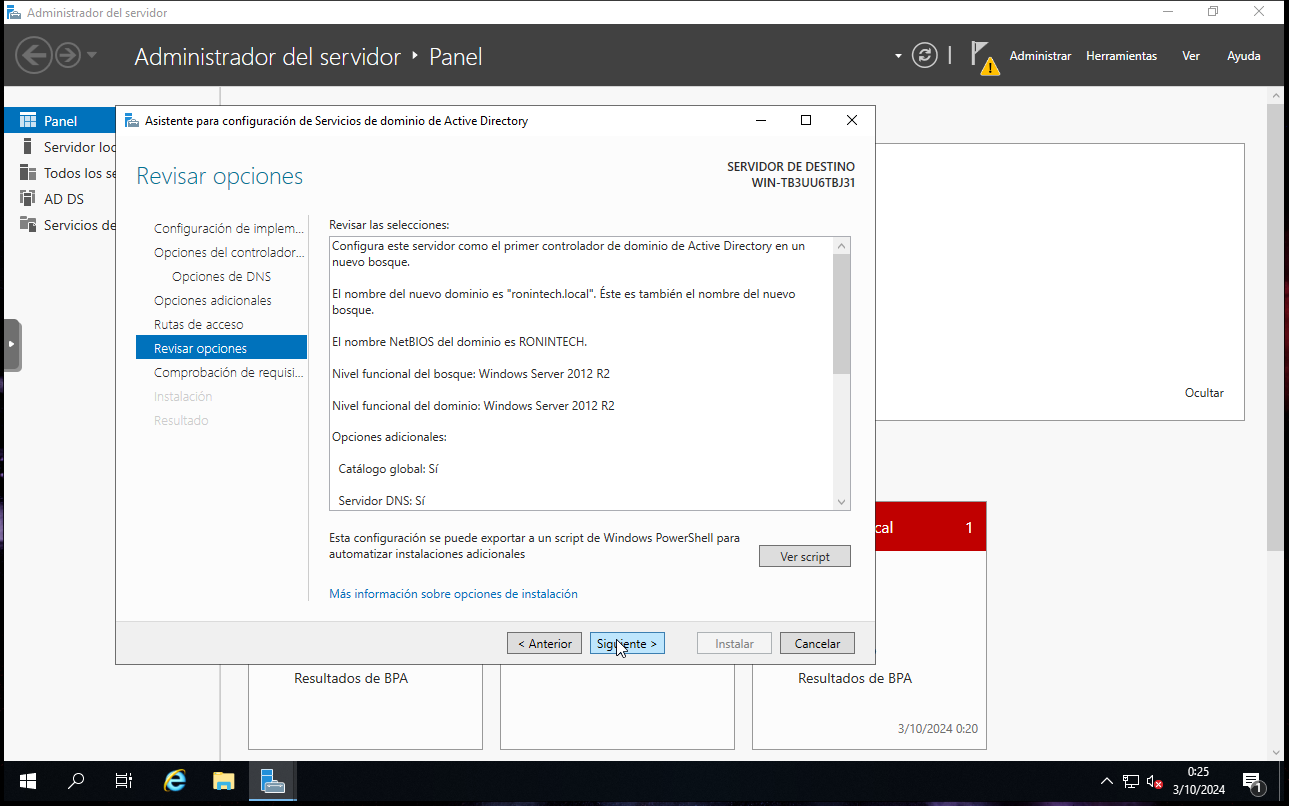
El asistente realizará una verificación de requisitos previos.
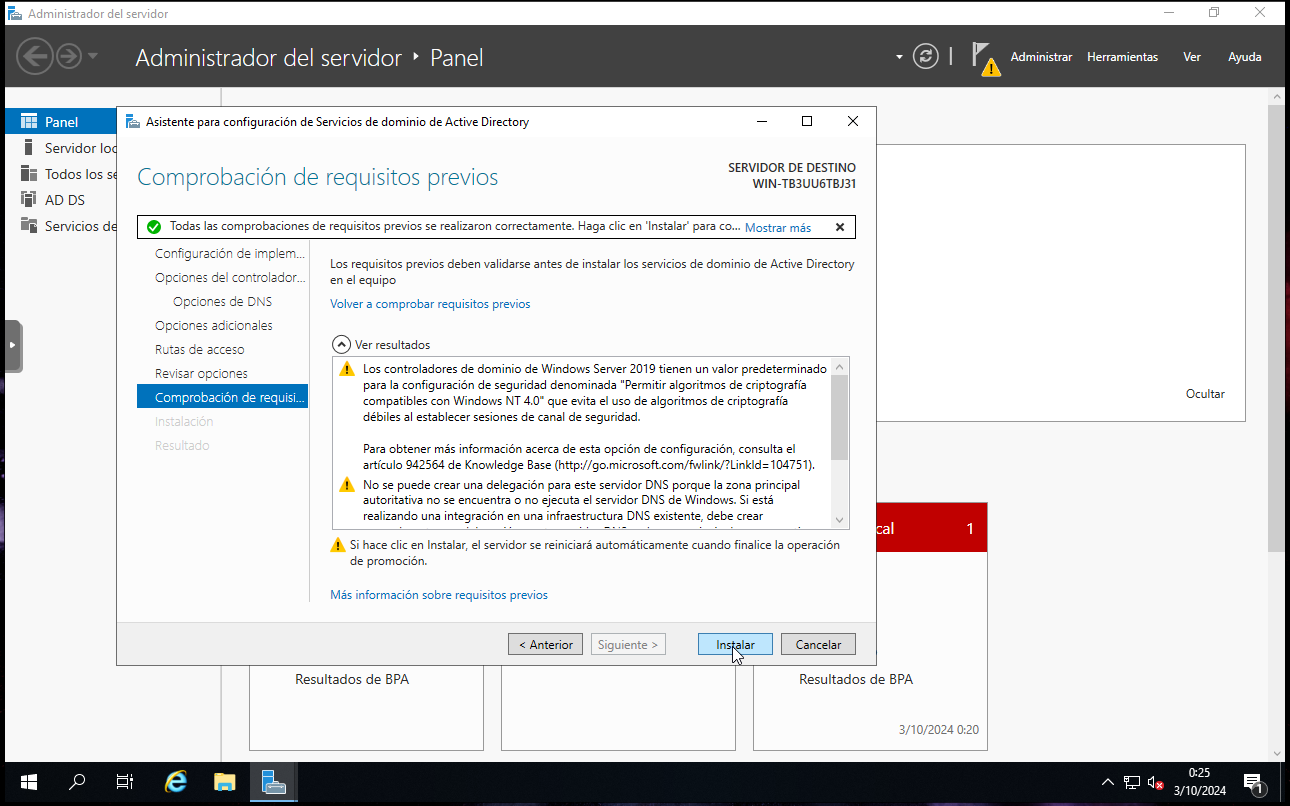
Espera a que se complete la instalación.
Paso 8:
Una vez que la instalación haya terminado, tu servidor se reiniciará automáticamente. Después del reinicio, tendrás un controlador de dominio en funcionamiento.
